ゲームランチャーの機能は?
Razer Cortex 機能を使用すると、Steam、Origin、GOG Galaxy、Ubisoft Connect など、さまざまなプラットフォームにわたるすべてのゲームを管理できます。一つの場所から素早く簡単にゲームを起動することができます。

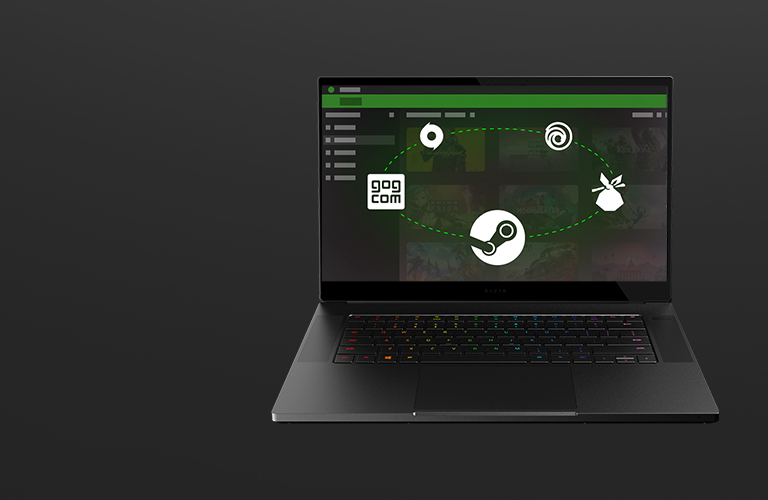
Razer Cortex 機能を使用すると、Steam、Origin、GOG Galaxy、Ubisoft Connect など、さまざまなプラットフォームにわたるすべてのゲームを管理できます。一つの場所から素早く簡単にゲームを起動することができます。
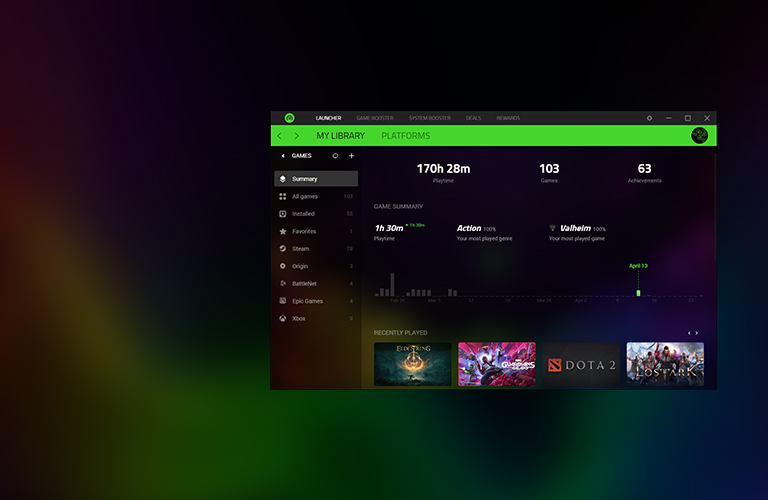
新しい画面でゲームプレイの完全な統計情報の概要を確認できます (プレイ時間、実績、最近プレイしたゲームの概要など)。また、フィルタリング、並べ替え、タグ付け、ゲームの背景やカバーといった独自のビジュアルの追加により、ゲームライブラリビューをカスタマイズすることもできます。
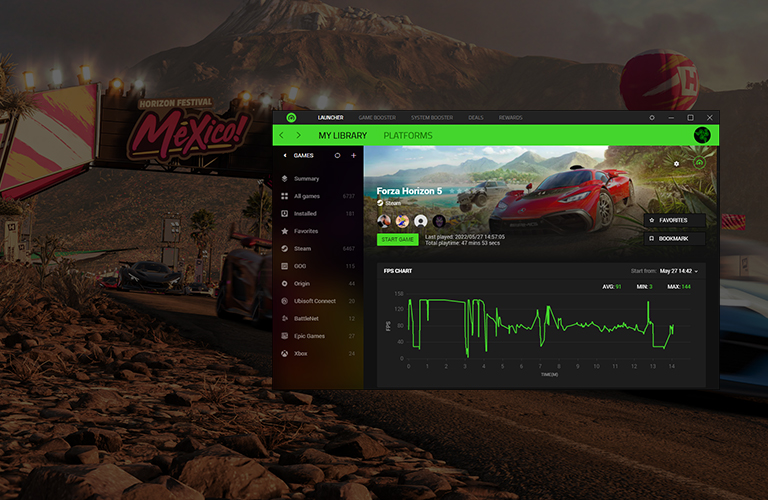
Razer Cortex: ゲームランチャーは、さまざまなプラットフォームのゲームを一つの場所から素早く起動できるだけでなく、ブーストモードでゲームを起動する高度なシステム最適化機能により、ゲーミングエクスペリエンスを強化します。
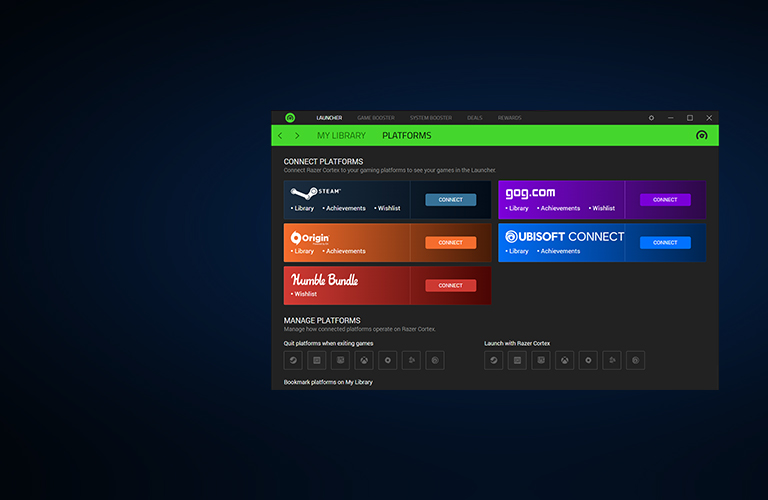
ゲーミングプラットフォームに接続してゲームを管理したり、実績や希望リストを Razer Cortex と同期したりできます。
[ランチャー] > [プラットフォーム] タブで、[接続] ボタンをクリックします。ポップアップウィンドウで、ユーザー名またはそのプラットフォームのプロファイルリンクを入力します。続いて、[接続] をクリックし、同期プロセスを開始します。同期が完了すると、ゲーミングプラットフォームのライブラリにあるすべてのゲームおよび実績が [マイ ライブラリ] に表示され、希望リストが Razer Cortex の [オファー] > [希望リスト] に表示されます。
Razer Cortex をゲーミングプラットフォームに正常に接続するには、以下の情報を確認してください。
[全ゲーム] には、インストール済みかどうかにかかわらず、ゲーミングプラットフォームから同期されたゲーム、または PC から追加されたゲームが表示されます。
[インストール済み] には、PC にインストール済みのゲームおよび Razer Cortex ゲームライブラリに追加されたゲームが表示されます。